Important
La création d'extension a changée dans Thunderbird 1.5 et Firefox 1.5. Voir Getting Started With Extension Development et Registering your extension in the Extension Manager. J'ai donc fait une extension pour Thunderbird 1.5
Sommaire
Le but de ce tutoriel est de créer une extension pour Firefox 0.9 qui nous dis "Allo" à chaque démarrage du navigateur et qui permet de modifier son nom à l'aide d'un item dans la barre de menu.
- Sommaire
- 1. Créer la structure (répertoire)
- 2. Générer le fichier d'installation
- 3. Générer le menu
- 4. Écrire le code javascript
- 5. Archiver le .jar
- 6. Archiver le .xpi
- 7. Distribuer l'extension
- 8. Mot final
Pour exécuter le tout, nous avons besoin de:
- 1 gestionnaire de fichier pour créer les répertoires.
- 1 éditeur texte
- 1 programme d'archivage PKZIP (Winzip, zip, ark, file-roller).
- 1 site web pour distribuer notre extension.
1. Créer la structure (répertoire)
Premièrement, il faut trouver un nom pour merveilleuse petite extension. Appelons la "allotoi".
Voici la structure que je vous propose de créer:
allotoi/ // Racine de tout les fichiers, nécessaire au paquetage .xpi allotoi/fichier.xpi // Installation de l'extension allotoi/install.rdf // Configuration pour l'installation allotoi/chrome/ // Extension en tant que telle allotoi/chrome/allotoi.jar // Archive qui contient notre extension, présent chez les clients allotoi/chrome/content/ // Formulaires, les menus et les fichiers scripts allotoi/chrome/content/allotoi/ // Spécifique à notre extension allotoi/chrome/content/allotoi/contents.rdf // Information sur les fichiers de notre extension allotoi/chrome/content/allotoi/allotoi.xul // Notre !!!Extension!!! allotoi/chrome/content/allotoi/allotoi.js // Notre code javascript allotoi/chrome/locale/en-US/allotoi/ // Ensemble des étiquettes texte anglaise allotoi/chrome/locale/en-US/allotoi/contents.rdf // Les contents.rdf sont obligatoires allotoi/chrome/locale/en-US/allotoi/allotoi.dtd // Étiquette texte anglaise pour notre extension allotoi/chrome/skin/classic/allotoi/ // Thème et fichier CSS allotoi/chrome/skin/classic/allotoi/contents.rdf // Lui aussi est obligatoire allotoi/chrome/skin/classic/allotoi/allotoi.css // Fichier css particulier à notre extension
C'est beaucoup de fichiers vous ne trouvez pas? Et bien, dans une extension normale, il y en as encore plus... Des fichiers css pour nos fichiers, des images, des formulaires apropos, etc.
Voici un script bash pour tout créer:
#!/bin/bash [ ! -e $1 ] || exit 1 packagename=$1 lang="en-US" # creation des répertoires mkdir -p $packagename/chrome/content/$packagename/ mkdir -p $packagename/chrome/locale/$lang/$packagename/ mkdir -p $packagename/chrome/skin/classic/$packagename/ # creation des fichiers vides touch $packagename/install.rdf touch $packagename/chrome/content/$packagename/contents.rdf touch $packagename/chrome/content/$packagename/$packagename.xul touch $packagename/chrome/content/$packagename/$packagename.js touch $packagename/chrome/locale/$lang/$packagename/contents.rdf touch $packagename/chrome/locale/$lang/$packagename/$packagename.dtd touch $packagename/chrome/skin/classic/$packagename/contents.rdf touch $packagename/chrome/skin/classic/$packagename/$packagename.css
Je nomme habituellement se script structure.sh et je l'exécute avec la commande bash structure.sh allotoi
Une fois les répertoires et les fichiers créés on peut commencer notre extension.
2. Générer le fichier d'installation
Dans le nouveau Firefox 0.9 et dans le nouveau Thunderbird 0.7, il faut créer un fichier "install.rdf" pour installer notre extension. Une fois créé, le gestionnaire d'extension de Firefox ou de Thunderbird l'utilisera pour installer notre extension.
C'est un fichier RDF (xml) avec tout sorte de section étrange. Mais ne vous en faites pas, j'ai un générateur de fichier "install.rdf" pour vous aider. Entrer "Allo toi" pour le nom de l'extension, "allotoi" pour le nom du paquetage, générer un nouveau GUID aléatoire et entrer le numéro de version 0.0.1. Choissisez Firefox 0.9 à 1.0 et laissez I18N à en-US. Entrer votre nom d'auteur et une description si cela vous chante. Enfin, cliquer sur le bouton "Générer install.rdf". Une fois le code du fichier générer, copier le résultat dans le fichier "allotoi/install.rdf" déjà créé à l'étape 1. Ne fermer la page. Nous en aurons de besoin pour le fichier contents.rdf.
3. Générer le menu
3.1 Les fichiers contents.rdf
Pour insérer, exécuter ou voir notre extension, le navigateur à besoin des fichiers contents.rdf.
On peut facilement le générer à partir encore d'une fois de mon générateur. J'espère que vous avez laisser les informations.
Répertoire "content/"
Le nom du paquetage (allotoi) est obligatoire. De plus, si l'on veut insérer notre extension dans le navigateur, il faut cocher la case "Insérer dans browser.xul" et l'option "Répertoire content/". Une fois renseigné, cliquer sur le bouton "Générer contents.rdf".
Enfin, copier-coller le code généré dans le fichier allotoi/chrome/content/allotoi/contents.rdf
Répertoire "locales/"
Ensuite, il faut générer le contents.rdf du répertoire "locale/". On utilise la même technique qu'en 3.1, mais on choisit l'option "Répertoire locale/". On enregistre dans le fichier allotoi/chrome/locale/en-US/allotoi/contents.rdf.
Répertoire "skin/" (le dernier et non le moindre)
On choisit "Répertoire skin/" avec l'option "Insérer dans browser.xul", on copie et on insère dans le fichier allotoi/chrome/skin/classic/allotoi/contents.rdf
3.4 Écrire notre extension: allotoi.xul
<?xml version="1.0"?> <?xml-stylesheet href="chrome://global/skin" type="text/css"?> <?xml-stylesheet href="chrome://allotoi/skin/allotoi.css" type="text/css"?> <!DOCTYPE overlay SYSTEM "chrome://allotoi/locale/allotoi.dtd"> <overlay id="webdeveloper" xmlns="http://www.mozilla.org/keymaster/gatekeeper/there.is.only.xul"> <script type="application/x-javascript" src="chrome://allotoi/content/allotoi.js"/> <!-- on insère par dessus (donc à la fin) de la barre de menu ça m'a pris un gros 2 heures avant de le comprendre... --> <menubar id="main-menubar"> <menuitem label="Allo Toi Options..." accesskey="A" oncommand="allotoi_options();" /> </menubar> </overlay>
Voici quelques explications:
xml-stylesheet href="chrome://global/skin"- Permet d'utiliser les feuilles de styles globales
xml-stylesheet href="chrome://allotoi/skin/allotoi.css"- Permet d'utiliser notre propre feuilles de styles. Remarquer que le chemin est raccourci. En effet, sur le disque dur le fichier est "allotoi/chrome/skin/classic/allotoi/allotoi.css", mais dans la hiérarchie chrome, le répertoire devient: "chrome://allotoi/skin/allotoi.css".
chrome://allotoi/locale/allotoi.dtd- Ce fichier peut contenir des ENTITY accessibles par la syntaxe &Nom.Element;. Dans le même style que les entités < ou > ou
xmlns="http://www.mozilla.org/keymaster/gatekeeper/there.is.only.xul"- L'espace de nom de tous les fichiers XUL.
<overlay id="webdeveloper"></overlay>- Un overlay permet de surcharger ou ajouter des fonctionnalité à une interface contrairement à une balise <window> qui crée une fenêtre d'application.
<script type="application/x-javascript" src="chrome://allotoi/content/allotoi.js">- Cette ligne permet de charger du code javascript (donc comme en HTML ou XHTML).
menubar id="main-menubar"- main-menubar est la barre de menu principal de Firefox (celle avec File, Edit, View, ...). L'overlay permet de la surcharger. Les autres options ne seront donc pas supprimées.
menuitem- menuitem est notre simple item qui nous permettra de changer notre nom.
4. Écrire le code javascript
Après avoir générer notre menu et insérer notre code javascript sur l'item du bouton avec la commande allotoi_options(), il est temps d'écrire notre petit allo.
Dans le fichier allotoi/chrome/content/allotoi/allotoi.js, on va écrire:
allotoi_init(); /* à chaque chargement de l'extension (du navigateur) */
/**
* Regarde pour le nom dans les préférences et dit allo lors du chargement de l'extension.
*/
function allotoi_init() {
const preferencesService = Components.classes["@mozilla.org/preferences-service;1"].getService(
Components.interfaces.nsIPrefService ).getBranch("");
var nom = '';
if(preferencesService.prefHasUserValue("allotoi.nom"))
{
nom = preferencesService.getCharPref("allotoi.nom");
} else {
nom = allotoi_options();
}
if ( nom != "" ) {
alert('Allo ' + nom );
}
}
function allotoi_options() {
const preferencesService = Components.classes["@mozilla.org/preferences-service;1"].getService(
Components.interfaces.nsIPrefService ).getBranch("");
var nom = '';
if(preferencesService.prefHasUserValue("allotoi.nom"))
{
nom = preferencesService.getCharPref("allotoi.nom");
}
nom = window.prompt('Entrez votre nom',nom,'Allo toi: Options');
preferencesService.setCharPref("allotoi.nom",nom);
return nom;
}
5. Archiver le .jar
Une fois que le tout est terminé, il ne reste qu'à archiver le tout dans un fichier .jar.
Il faut archiver les dossiers dans le répertoire allotoi/chrome/ sans le chrome/. Le fichier allotoi/chrome/allotoi.jar doit contenir:
/content/ /content/allotoi/ /content/allotoi/contents.rdf /content/allotoi/allotoi.xul /content/allotoi/allotoi.js /locale/en-US/allotoi/ /locale/en-US/allotoi/allotoi.dtd /locale/en-US/allotoi/contents.rdf /skin/classic/allotoi/ /skin/classic/allotoi/allotoi.css /locale/en-US/allotoi/contents.rdf
En ligne de commande j'ai utilisé (dans le répertoire allotoi/chrome/):
zip -r allotoi.jar *
6. Archiver le .xpi
Après avoir compressé nos fichiers, il faut créer notre fichier d'installation compressé qui contient notre fichier de configuration install.rdf et notre fichier allotoi.jar.
Donc dans le répertoire allotoi/
zip allotoi.xpi install.rdf chrome/allotoi.jar
7. Distribuer l'extension
Finalement, après toutes ces étapes, on peut essayer notre extension. On peut la mettre sur un serveur web et utiliser ce code javascript pour l'installer:
<a href="allotoi.xpi"
onclick="xpi={'Allo toi':this.href};InstallTrigger.install(xpi);return false;">
Installer mon extension allotoi.xpi </a>
8. Mot final
Étrangement, j'ai eu quelques erreurs pour la création de la préférence allotoi.moi au démarrage la première fois. Cependant, si on la crée après avoir charger le navigateur (ou avant de redémarrer le navigateur lorsqu'on installe l'extension), tout est correct. J'ai beaucoup appris sur XUL, les principes d'overlay et Firefox a beaucoup mais beaucoup de potentiel! J'espère que quelqu'un pourra écrire un script encore plus efficae que le mien où un formulaire et un seul clic pourra générer le tout. La modification de l'interface de Firefox est sans limite, mais il manque sérieusement un bon IDE pour faire des tâches aussi simple qu'ajouter une option.
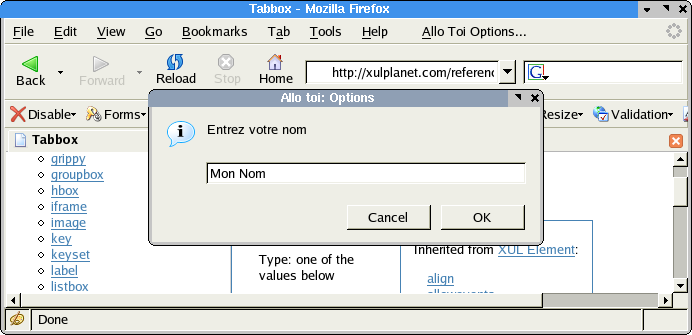
Hyperliens...
- Basé sur la Webdeveloper toolbar de Chris Pederick
- Installer mon extension allotoi.xpi
- Tutoriel en format OpenOffice (converti par Christophe Meyer)
- Tutoriel en format PDF (converti par Christophe Meyer)
- Script BASH pour la création de la structure vide (enlever le .txt pour exécuter)
- Script Batch (DOS) pour la création de la structure vide
- How to write Firefox extensions (trouvé le 2004/09/02)
Dernière modification: 2010-08-18 23:02:06 par Yan Morin
Hébergé par ProgYSM